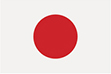EXIGENCES TECHNIQUES
Exigences du système
Ordinateur personnel d’IBM ou ordinateur compatible
Macintosh d'Apple
iPad d'Apple
Tablette Android
Tablette PC
System Detect
EXIGENCES RELATIVES AU MATÉRIEL
Résolution : 1024 x 768 pixels
Système d'exploitation : Windows 7, Windows 8, MAC OS X
Haut-parleurs : requis
EXIGENCES RELATIVES AUX LOGICIELS
Adobe Acrobat Reader
EXIGENCES RELATIVES AU NAVIGATEUR
Internet Explorer 9 ou version ultérieure
Google Chrome
Firefox 20 ou version ultérieure
Safari d'Apple
Témoins de connexion activés
Scénarisation activée
Java activé
RÉSOLUTION DE L'ÉCRAN
La résolution minimale pour ce module est 1 024 x 768 pixels. Si l'écran de votre module est tronqué, fermez le module, modifiez la résolution de l'écran et ouvrez-le de nouveau. Vous pouvez aussi appuyer sur les touches F11 ou Fn + F11 de votre clavier pour passer au mode plein écran du navigateur.
OBSTACLES
Sur certaines pages, on vous demandera de cliquer sur des boutons ou des images pour obtenir des renseignements supplémentaires. Ces obstacles vous imposent de cliquer sur chaque bouton ou image pour pouvoir passer à la page suivante. Des obstacles semblables sont activés sur des pages qui comprennent une narration audio et du contenu vidéo. Vous devez attendre la fin de la narration audio ou de la vidéo pour passer à la page suivante.
SIGNET
Si, pour quelque raison que ce soit, vous devez quitter le module, vous pouvez fermer la fenêtre du navigateur. Votre emplacement sera automatiquement marqué d'un signet (enregistré).
ACCÈS AUX COURS
Comment puis-je accéder aux cours??
Allez à la page du catalogue et sélectionnez le cours que vous voulez suivre en cliquant sur la boîte de son titre.
J'ai oublié mon nom d'utilisateur ou mon mot de passe?
Votre nom d’utilisateur est toujours votre adresse électronique.
Pour réinitialiser votre nom d’utilisateur ou votre mot de passe, cliquez sur le bouton Mot de passe oublié?.
Je ne suis pas capable d'afficher correctement tout l'écran, l'écran est coupé ou je ne vois pas les flèches.
Selon les exigences minimales du système, la résolution de votre écran doit être paramétrée à 1 024 x 768 pixels. Modifiez votre résolution et essayez de nouveau. Vous pouvez changer la résolution de votre écran sur votre bureau. Cliquez à droite n'importe où sur une zone libre de votre bureau, allez à Paramètres d'affichage, puis à Résolution, et changez la résolution. Vous pouvez aussi appuyer sur la touche F11 de votre clavier quand vous lancez le cours; la plupart des cours passent ainsi au mode plein écran. Appuyez de nouveau sur F11, ou sur la touche Échap, pour quitter le mode plein écran. Vous pouvez aussi vérifier le niveau de zoom de votre navigateur; il doit être à 100 % pour que le cours s'affiche correctement.
J'ai oublié quelle adresse électronique j'ai utilisée pour m'inscrire.
Quand ai-je commencé ou terminé le cours?
Une fois votre session ouverte, cliquez sur Mon compte/Ma bibliothèque. Dans Ma bibliothèque, sur l'image du cours, il sera indiqué si le cours est commencé ou non, et vous aussi de l'information comme l'échéance, le nombre d'essais restants et le relevé d'achèvement. Si votre cours n'est pas encore terminé et que vous cliquez sur son image pour le continuer, une fenêtre s'affiche et vous demande si vous voulez reprendre où vous aviez arrêté ou si vous voulez recommencer du début.
NAVIGATION DANS LES COURS
J'ai essayé d'ouvrir le cours en cliquant sur l'image En cours/Cliquez pour commencer, mais le cours ne s'est pas ouvert.
Cela est généralement lié à certains paramètres de votre navigateur. Nous vous conseillons de désactiver le ou les programmes de blocage de fenêtres flash de votre navigateur, ainsi que les bloqueurs de fenêtres flash de tous vos autres logiciels éventuels, comme les barres d'outils Google ou Yahoo. Pour savoir comment faire, cliquez
(
ici)
Comment puis-je mettre un signet là où j'ai arrêté dans le cours, pour pouvoir reprendre au même endroit à ma prochaine connexion?
Votre progression s'ajoute automatiquement aux signets dans la plupart des cours de notre catalogue. Lorsque vous reprenez le cours, vous devez choisir de le reprendre du début ou de le reprendre où vous vous êtes arrêté.
⦁ Lorsque vous reprendrez le cours, vous pourrez choisir de le recommencer du début ou de le reprendre à partir du signet.
Je ne peux pas avancer dans mon cours. La flèche pointant vers la page suivante est grisée.
La plupart des diapositives et des pages des cours comportent un ou plusieurs obstacles que le fournisseur de contenu vous oblige à franchir pour pouvoir passer à la page suivante. Vous devez cliquer sur chaque objet (case, lien, icône ou image) et écouter la piste audio ou regarder la vidéo jusqu'au bout (le cas échéant) sur l'écran approprié, pour pouvoir poursuivre le cours. Si vous êtes sûr d'avoir suivi ces étapes et que vous ne pouvez toujours pas aller plus loin dans le cours, communiquez avec le soutien technique à
support@learninglibrary.com
Le son ou l'image ne fonctionnent pas.
Beaucoup de pages ont du contenu audio ou vidéo. Si vous avez de la difficulté à voir ou à entendre le contenu, assurez-vous que le volume et les haut-parleurs sont allumés et que toutes les exigences techniques énumérées au haut de cette page sont remplies. Si vous avez toujours des difficultés, écrivez au soutien technique à
support@learninglibrary.com
Où suis-je rendu dans le cours?
Ouvrez une session et cliquez sur la boîte du titre du cours; le cours recommencera automatiquement ou vous vous êtes arrêté.
TESTS ET EXAMENS
Comment vais-je obtenir ma certification d'Air Canada?
Les apprenants peuvent obtenir leur certification d'expert Air Canada (ACE) en étudiant au complet tous les modules de l'Université des Ventes mondiales d’Air Canada et en réussissant tous les petits tests composés de questions à choix multiple ou de type « vrai ou faux » contenues dans les modules avec une note d'au moins 80 %. Prenez note les apprenants ont droit à huit tentatives pour réussir chaque test.
J'ai fait l'examen et je souhaite contester des questions ou des réponses.
Si vous souhaitez discuter de tout problème lié au contenu, écrivez à ACglobalsalesuniversity@aircanada.ca. Le service de soutien de Learning Library n'offre pas de soutien en matière de contenu. Les renseignements concernant le fournisseur de contenu se trouvent dans le module d'introduction de chaque cours. Communiquez avec le soutien technique si vous avez du mal à trouver le bon fournisseur de contenu.
CERTIFICATS
J'ai terminé le cours mais je n'ai pas reçu mon certificat.
Les certificats sont envoyés par courriel à l'adresse électronique figurant à votre compte peu après la fin du cours. Vous devez réussir un cours pour qu'un certificat vous soit envoyé. Si vous n’avez pas reçu de certificat d'achèvement du cours par courriel quatre heures après avoir réussi l'examen ou terminé le cours, envisagez les options suivantes :
⦁ Vérifiez votre boîte de courrier indésirable ou de pourriels.
⦁ Prenez note que pour certains cours, vous recevez un certificat quand un groupe de cours en particulier est terminé.
⦁ Connectez-vous à votre page d'accueil de participant et vérifiez le bouton de certificat sous chaque cours.
⦁ Communiquez avec notre équipe de soutien technique à support@learninglibrary.com, et votre certificat vous sera envoyé.
⦁ Lorsque je clique sur le lien permettant de visualiser ou d'imprimer mon certificat, la page qui s'affiche est vierge.
⦁ Il s'agit généralement d'un problème de bloqueur de fenêtres flash de votre navigateur. Si la page du certificat est vierge, c'est que votre bloqueur de fenêtres flash empêche notre serveur de le générer à partir de vos renseignements. Vous pouvez essayer de désactiver votre bloqueur de fenêtres flash. Si cela ne fonctionne pas, communiquez avec notre équipe de soutien technique à support@learninglibrary.com, et votre certificat vous sera envoyé.